目次
仕事をしているときにふとした時に良いアイデアが思いついたり、ミーティング時に簡単なメモを取っておきたい、クライアント先で必ず話しておかなければいけないことを簡単にメモしておきたい。外出時に頼まれた物を購入するためにメモをとっておくなんてことは、結構あると思います。
そんなときに、このGoogle Keep は凄く役に立ちます。
Google Keepの使い方
Googleのアカウントさえあれば、だれでも使うことは可能です。
以下をクリックしてログインすれば使用することが出来ます。
あとは、メモをどんどん記載していけば、あとで見直したりできます。
これだけだったら、普通のメモ帳でもできますが、
Google Keepの優れているのは、さすがはGoogleと思うような便利な機能が実装されています。
スマホと連動
スマホにGoogle Keepをインストールして同じアカウントでログインすればPCで作成したメモを見ることができます。当然、スマホからでもメモは作成できます。
位置情報によるリマインド
結構、便利なのが位置情報を設定できることです。
どういう機能かというと設定した場所に行くとメモ内容をリマインドしてくれます。
この写真のケースだとGoogleの日本法人の本社を設定します。
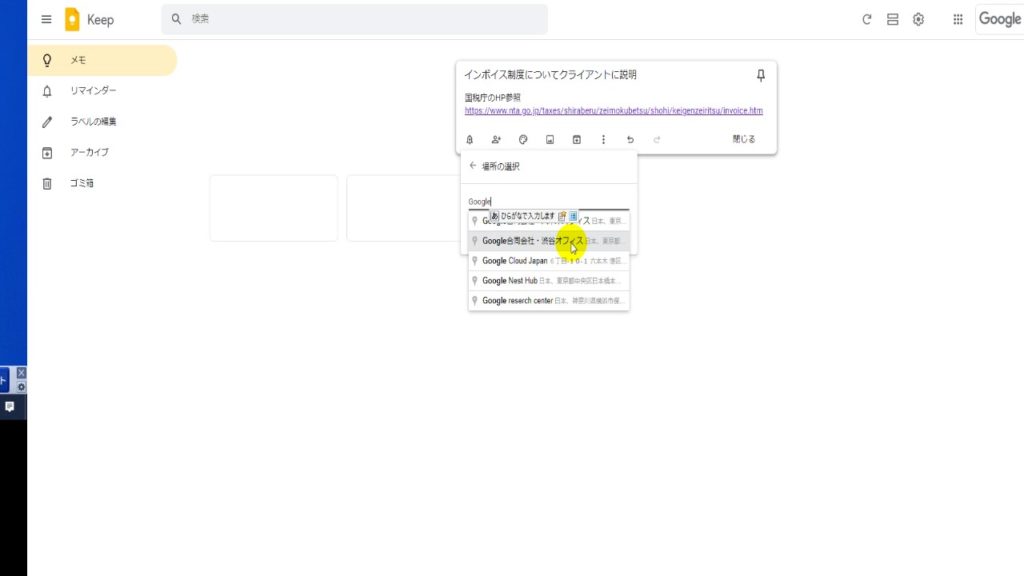
そうするとGoogle本社の住所に到着するとメモ内容をリマインドしてくれます。
お客様がGoogleの税務経理の方でインボイス制度の事を今日の会議で絶対に伝えたいというときにこういう形でリマインドしてくれると忘れないでしょう。リンクをクリックすれば、国税庁のHPのインボイス制度の内容が書かれているのでスマホを見ながら説明を復習なんてできてしまいます。
また、日常でも結構、使えて、スーパーで買い物に行く時に買い物内容をメモしておき、目的のスーパーに到着するとメモ内容がリマインドされて買い物メモを見れたりします。
よく使う使い方です。
時間によるリマインド
時間での設定も当然できます。
場所でリマインダーを使いましたが、時間に変更してみましょう。
左足のリマインダーをクリックすると編集ダイアログが表示されるので日付と時間を選択して 変更すれば簡単にできます。
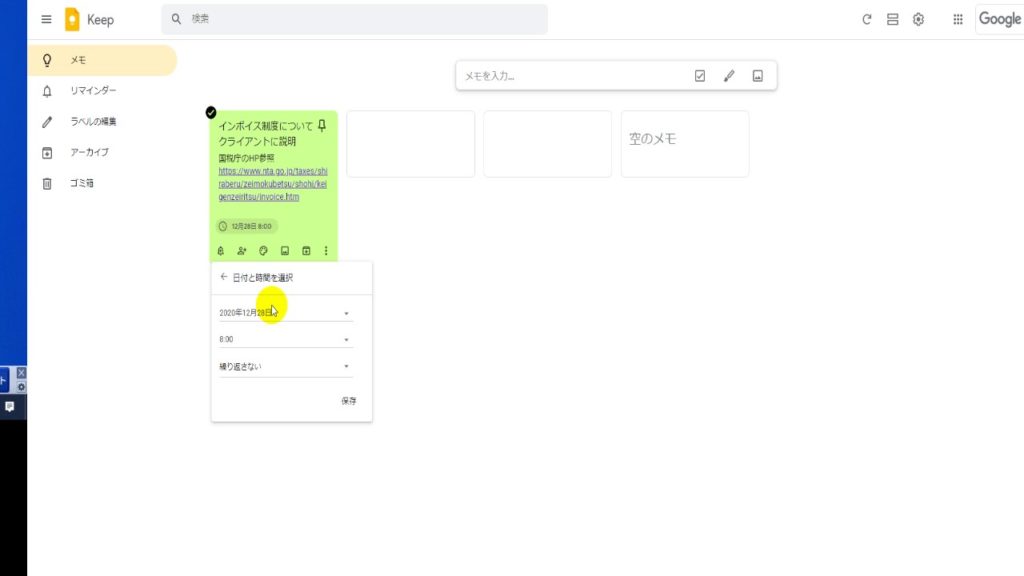
他社への共有
メモを共有したい時も簡単で共同編集者というところを選択
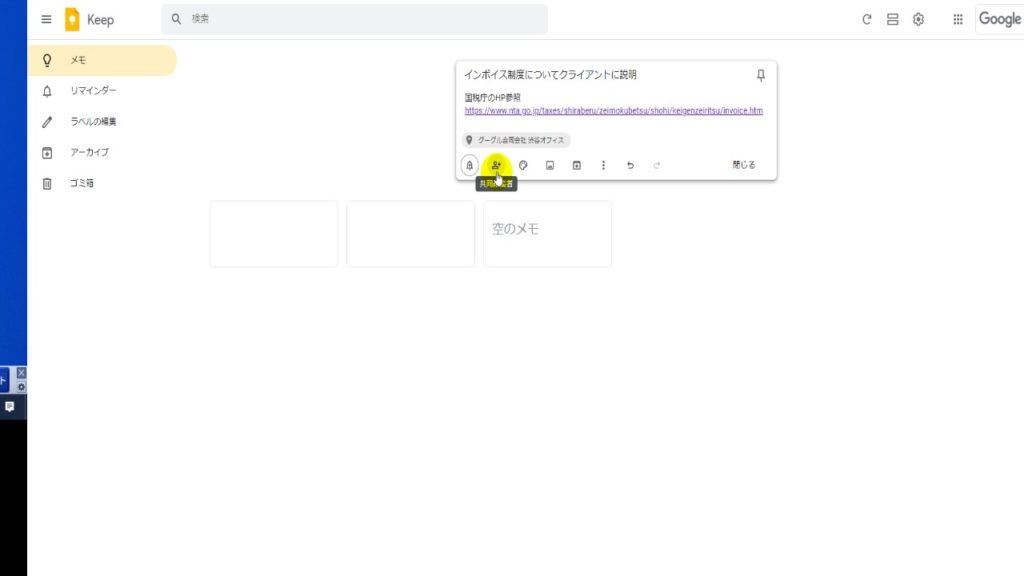
クリックするとダイアログが表示されるので
共有するユーザーまたはGoogleのメールアドレスをいれれば、簡単に共有することができます。
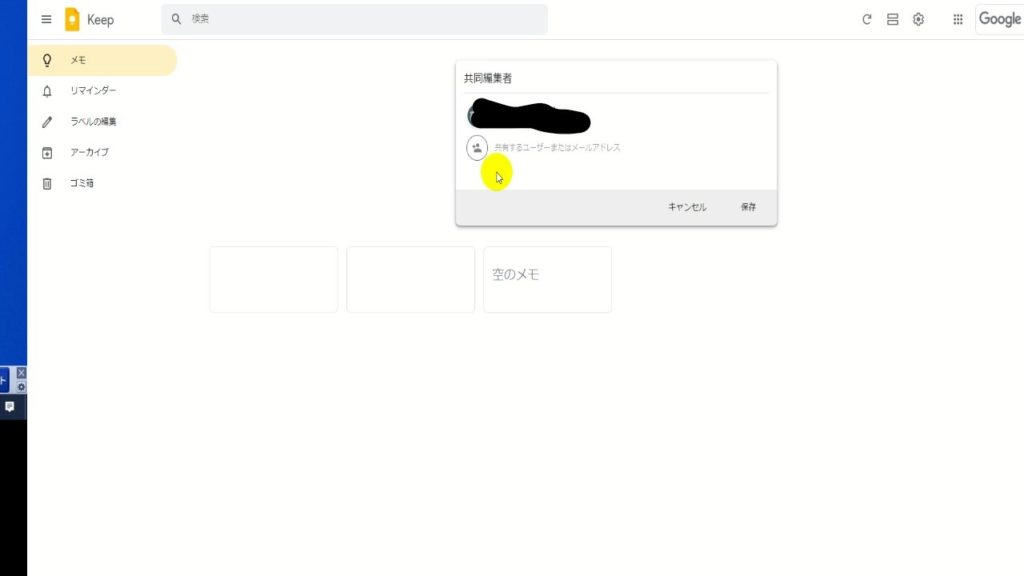
カラーの設定
あとは、色で管理したい場合には、メモ帳に色も付けられます。
自分でルールを定めるといいでしょう。重要な事項は、赤とか、プロジェクトの内容は、青とか自分が使いやすいように色を設定すると便利に使えるでしょう。
色の設定も簡単です。色の変更にカーソルをあて、好きな色をクリックすれば、メモ帳の色が変わります。
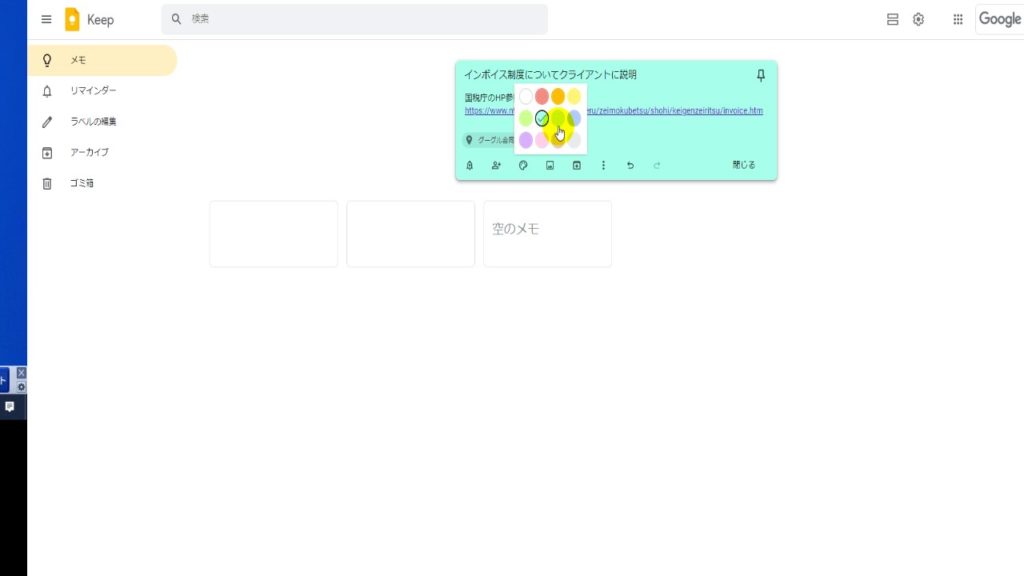
その他機能
他にも、画像を追加したり、アーカイプを作ったり、ラベルを追加したり、図形描画を追加、コピーを作成、チェックボックスを表示、画像のテキストを表示、Googleドキュメントにコピーしたりとメモ帳としては、最高に便利な機能となっています。
1時間当りのおおよそのコンサル料金・おおよその月額サービス料・Myサイト・連絡先
1時間当りのおおよそのサービス料金
円 ※あくまでも目安であり連絡先を交換して交渉してください。
おおよその月額サービス料
円 ※あくまでも目安であり連絡先を交換して交渉してください。
電話番号
メールアドレス
サイト



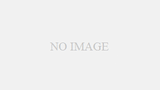
コメント